Cara Mudah Install Droplet Server VPS Digital Ocean

Langkah Pertama
Untuk membuat Droplet pertama, anda harus memiliki akun https://www.DigitalOcean.com/droplets dan login dengan email dan password. Jika Anda belum pernah membuat Droplet sebelumnya, tombol akan berada pada halaman pertama: klik Jika tidak, klik pada link “Server” di bagian atas sidebar kiri dan tekan tombol “Buat Server Baru”.
Langkah Dua Nama Droplet Anda
Setelah Anda memulai proses untuk membuat droplet, pilih nama server Anda: dapat 1-256 karakter tanpa spasi atau simbol. Nama yang Anda pilih kemudian akan menjadi hostname komputer Anda. Pastikan itu adalah FQDN yang menunjuk ke droplet (misalnya droplet1.yourdomain.com mana droplet1.yourdomain.com poin ke alamat IP droplet Anda).
Langkah Tiga-Pilih Jenis Droplet Anda dan Ukuran
Tergantung pada kebutuhan server Anda dan anggaran, Anda dapat memilih opsi droplet digital ocean yang terbaik bagi Anda. Ada spektrum yang luas untuk harga. Pilihan terkecil dan paling mahal dimulai pada 512MB dengan 1CPU. Droplet tumbuh lebih besar hingga 96GB. Anda dapat menyesuaikan besar droplet Anda dengan cara meningkatkan atau menurunkan volumenya.
Langkah Empat-Pilih Droplet Anda Lokasi
Anda dapat memilih wilayah yang paling efektif untuk lokasi droplet Anda. Meskipun sama-sama kuat, wilayah terbaik untuk memilih adalah salah satu yang terdekat dengan Anda dan pelanggan Anda atau mungkin pengguna lain. Memilih lokasi server yang lebih jauh dapat meningkatkan latency Server Anda dan tidak praktis.
Langkah Lima Pilih Gambar Droplet
Anda dapat membuat gambar droplet Anda dari 4 opsi yang memungkinkan: Sistem operasi: Tab “Standard OS Images” memungkinkan Anda menggunakan salah satu dari beberapa sistem operasi Linux, seperti Fedora, Ubuntu, CentOS, Debian atau. Aplikasi: Tab “Aplikasi” menyediakan Anda dengan program pra-diinstal dan dikonfigurasi yang akan mendapatkan droplet Anda ke awal yang kuat. Snapshots: Tab “Foto Saya” memungkinkan Anda untuk memulai droplet menggunakan snapshot dari sebelumnya, membiarkan Anda membuat salinan cadangan atau skala cepat. Backup: Tab “Backup My” akan membantu Anda menyiapkan server baru dengan cadangan yang sebelumnya secara otomatis, opsi yang dapat Anda aktifkan pada setiap droplet individual dengan “Backup” tombol 32-bit sistem vs 64-bit Sebuah sistem operasi 32-bit disarankan untuk server cloud dengan kurang dari 3 GB RAM – ini terutama berlaku untuk server dengan 1 GB, atau kurang, RAM. Proses dapat meminta secara signifikan lebih banyak memori pada arsitektur 64-bit. Pada server dengan jumlah terbatas RAM, manfaat kinerja yang satu mungkin mendapatkan dari sistem operasi 64-bit akan diencerkan dengan memiliki sedikit memori yang tersedia untuk buffer dan caching.
Langkah Enam Buat Droplet Anda
Setelah Anda memilih semua pilihan pilihan Anda, klik “Create Droplet.” Pada menit yang mengikuti, password root akan tiba di kotak masuk Anda dan droplet akan dibentuk. Dengan itu, server siap untuk Anda!
Langkah Tujuh Log In ke Droplet Anda
Proses ini sedikit berbeda untuk Mac dan Windows Komputer:
Cara Log In Dengan Mac
Untuk login pada komputer Mac, buka program terminal (dalam folder utilitas) dan ketik perintah berikut, log in dengan alamat ip dari welcome email: ssh root @ your_ip_address Ketik “ya” ketika prompt menanyakan apakah Anda ingin menghubungkan ke host. Bila diminta, ketik password root yang dikirim melalui email kepada Anda dan tekan enter. Meskipun password dimasukkan saat Anda mengetik, itu tidak muncul di layar untuk alasan keamanan. Anda kemudian akan terhubung ke Droplet DigitalOcean anda
Cara Log In Dengan Windows
Untuk masuk ke droplet digital ocean Anda pada jendela, Anda akan perlu memiliki Putty, klien SSH, diinstal pada komputer Anda. Anda dapat men-download program di sini. Pilih jendela installer. Setelah Putty-download dan diinstal, memulai program akan membawa Anda ke layar konfigurasi. Isi “Host Name (atau alamat IP)” lapangan dengan alamat IP Droplet dari welcome email, pastikan nomor port adalah 22, dan tipe koneksi SSH. Selain itu, klik pada entri sidebar, SSH, dan pilih “2 hanya” sebagai versi protokol SSH disukai. Setelah semuanya dikonfigurasi, Anda dapat memberi nama dan menyimpan preferensi ini untuk masa depan dengan mengklik Sesi di side bar dan mengetik judul ke bidang yang Disimpan Sesi. Kemudian klik save. Double klik pada nama sesi untuk menghubungkan, dan menerima pop up berikutnya yang menanyakan apakah Anda ingin menghubungkan ke host. Setelah Putty dijalankan, ketik password root yang dikirim melalui email kepada Anda. Anda kemudian akan terhubung ke Droplet Digital Ocean anda.
==== silahkan like FB Fanspage ponpesalbadar dan follow twitter ponpesalbadar ====
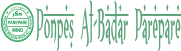 Pondok Pesantren Al-Badar Parepare
Pondok Pesantren Al-Badar Parepare 